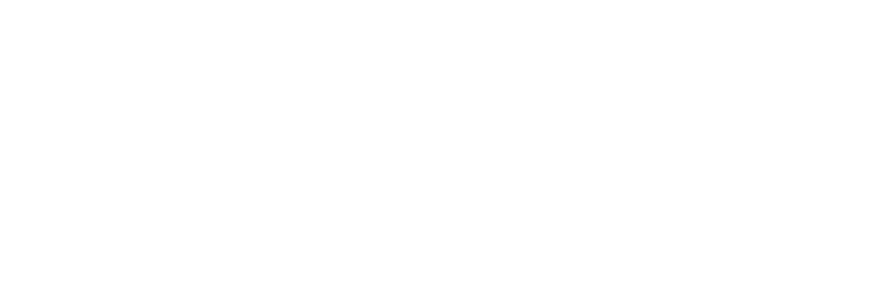What Do I Do If my Meeting Is “Zoombombed” (the unwanted intrusion into a video conference by an individual, causing disruption)
- Make sure there’s a host designated for every meeting (the host can also designate a co-host or alternative host) because the host/co-host/alternative hosts have the ability to:
- Remove participants by clicking on Participant icon (bottom of screen) to see the list (pop-up window) of those on the video conference. Hover over the unwanted participant’s name to see the More dropdown menu, choose Remove to eject person from the meeting. (They can’t re-enter this meeting.)
- End the meeting for everyone by clicking on the red End button. Then restart the meeting with Waiting Room enabled – click the Security icon (bottom of screen) and click Enable Waiting Room, which enables the host to allow participants to join the meeting. Find the list of participants by clicking on the Participant icon.
What Can I Do to Help Prevent “Zoombombing”?
- In your account’s General Settings:
- Enable co-hosts
- Enable Waiting Room
- Disable rejoin
- Disable Annotation
- Screenshare for host/co-host only
- Train host how to remove participants (see above)
- Enable Waiting Room feature during meeting (this is an option for the host if this feature has not already been enabled in “General Settings”)
- As the host or co-host, click the Security icon (bottom of screen) and click Enable Waiting Room – you allow access to the participants by viewing the participant list and allowing them to enter
- Lock meeting during meeting– click the Security icon (bottom of screen) and click Lock Meeting, which won’t allow any further participants to join the meeting
Learn more here:
How to host a meeting: https://support.zoom.us/hc/en-us/articles/201362613-How-Do-I-Host-A-Video-Meeting-
Alternative hosts: https://support.zoom.us/hc/en-us/articles/208220166-Alternative-host
How to use waiting rooms: https://support.zoom.us/hc/en-us/articles/360022174112-Using-a-Waiting-Room-with-Zoom-Rooms
Passwords: https://support.zoom.us/hc/en-us/articles/360033559832-Meeting-and-webinar-passwords
Additional resources are available at the Zoom Help Center: https://support.zoom.us/hc/en-us